WordPress(ワードプレス)を使ってブログやWebサイト作成をしたら、できる限り記事を増やしたいですよね。
そんな時、家でパソコンを使って作成するだけでなく、スマホで操作できたらスキマ時間を有効に使うことができます。
今回は、ブログ記事アップの効率を上げるため、Wordpress(ワードプレス)をスマホで使用する方法を紹介します。
WordPress(ワードプレス)アプリの設定方法
WordPress(ワードプレス)アプリをダウンロード
WordPress(ワードプレス)をスマホで使用するならアプリが便利です。
公式のアプリがありますので、自分のスマホからダウンロードしましょう。

開設しているWebサイトの情報を入力
ダウンロードしたら、開設しているWordpress(ワードプレス)の情報を入力します。まずは、左上の「+」マークを押し、「インストール型サイトの追加」をします。
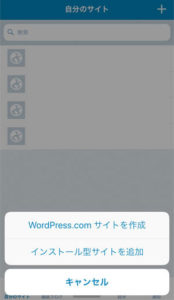
運営しているWebサイトのURLを入力後します。

次に、運営しているWebサイトのWordpressの「ユーザー名」と「パスワード」を入力します。
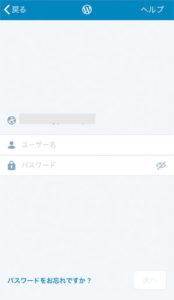
すると、Wordpress(ワードプレス)の管理画面に入ることができました!
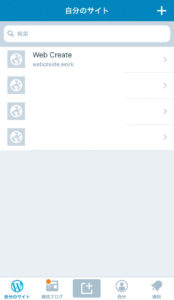
複数のWebサイトを持っている場合は、同様の流れでWebサイトを追加することもできます。
WordPress(ワードプレス)アプリの使い方
WordPress(ワードプレス)アプリで新しくWebサイトを作成することもできますが、編集ができる場所は限られています。
「Wordpressサイトを作成」をクリックすると作成できるページに入ります。
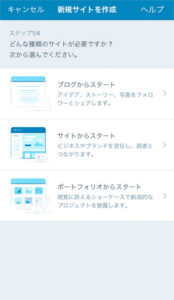
細かな部分はパソコンでしか編集できませんので、Wordpressアプリで作成はあまりオススメしていません。
パソコンでブログ(Webサイト)を作成した後、記事の作成に使用するのがオススメです!
WordPress(ワードプレス)アプリの機能
- 統計情報 = アクセス統計の確認
- サイトのページ = 固定ページ
- ブログ投稿 = ブログ記事編集・投稿・削除
- メディア = 画像追加・削除
- コメント = コメント管理
- 設定 = Webサイトのタイトルやキャッチフレーズなどの編集
統計情報については、Jetpackをインストールしてセットアップする必要があります。
その他の上記機能は、パソコンと同じような作業が可能です。
WordPress(ワードプレス)アプリを使ってブログを書いてみよう
ブログ投稿から記事を追加
「ブログ投稿」に入ると、「公開済み」「下書き」「予約済み」「ゴミ箱移動済み」と、今まで公開してきた記事が表示されます。
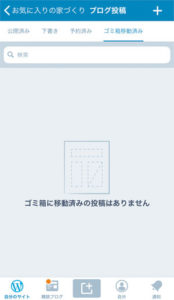
編集したい場合は、記事をクリックし編集後に右上の「更新」を押すだけです。
新しく記事を作成する場合は、右上の「+」をクリックします。
タイトル、本文が作成できます。
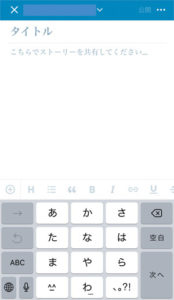
HTMLモードへの変更、プレビューやその他の投稿の設定は、右上の「・・・」をクリックします。
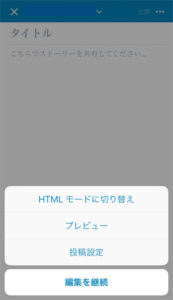
「投稿設定」では、アイキャッチ画像やカテゴリー、タグ、公開日時、スラッグなどが設定できます。
作成途中の場合は、右上の「・・・」に「下書きとして保存」をクリックです。
記事作成ができましたら、「公開」をクリックで完了です!
アプリを使って、ブログ記事の投稿数を効率よくアップさせよう!
これで、あなたもスマホからでもブログ(Webサイト)の投稿ができます!
ブログは記事をコンスタントにアップすることで成果が出ます。
WordPress(ワードプレス)アプリなら、外出先でも仕事の休憩中でも効率よく記事をアップすることができ、とても便利です。
記事数を増やしたり、タイトルを編集したりして、どんどん良い記事を増やしましょう!


