ブログのテーマを決め、独自ドメインとサーバーを用意したら、独自ドメインをサーバーに設定し、いよいよWordPressのインストールです!
WordPressは自分の好みのWebサイト(ブログサイト)を簡単に作ることができるツールです。
現在のWebサイトの多くが、WordPressを使用しています。
今回は、独自ドメインをサーバーに設定する方法とWordPressのインストールの方法を紹介します。
取得した独自ドメインをサーバーに設定する方法
独自ドメインとレンタルサーバーを取得したら、2つを結びつける必要があります。
独自ドメインとサーバーの取得方法についてはこちらを参考にしてください。
独自ドメインとレンタルサーバーを取得する【手順2】初心者がブログを作る方法
独自ドメインを設定するには、まず、レンタルサーバーの管理画面に入りましょう。
この記事では、当サイトでも使用している「ロリポップ」でのインストールの方法を紹介します。
まずは、ロリポップのユーザー専用ページにログインします。
参考:ロリポップ!ユーザー専用ページ
左側の「サーバー管理・設定」にマウスを合わせ、「独自ドメイン設定」をクリックします。
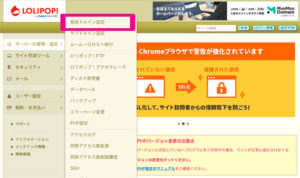
さらに、下の方にある「独自ドメイン設定」をクリックします。
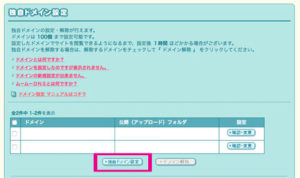
「ステップ2」の独自ドメインの情報を入力します。
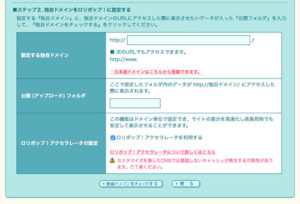
- 設定する独自ドメイン
→取得した独自ドメインを入力します。 - 公開 (アップロード) フォルダ
→後に編集する際に便利なので、ドメインと同じにしておくと良いです。(当サイトの場合は、「webcreate.work」。自分でわかればOKです。) - ロリポップ!アクセラレータの設定
→チェックを入れたままでOKです。
入力ができたら「独自ドメインをチェック」をクリックします。
内容を確認し、問題なければ「設定」をクリックします。
これで、独自ドメインの設定は完了です。
確認したい場合は、左側にある「独自ドメイン設定」をみてみましょう。
ここに独自ドメインとして、先ほど入力したものがあれば設定が正しくできています。
次にWordPressのインストールに進みます!
WordPressをインストールする方法は2種類
WordPressをインストールする方法は、主に2種類あります。
- 手動インストール
自分の手でWordPressをインストールする方法です。自動インストール機能がない場合や、自動インストールがうまくできない場合に利用します。データベースの作成やユーザー設定も含めて、手動で行う必要があるため、初心者には向いていません。 - 自動インストール
レンタルサーバーにあるWordPressをインストール機能を利用する方法です。インストール方法が簡単ですので、初心者の方にオススメです。
今回は、レンタルサーバーで簡単にインストールする方法を画像付きで解説します。
サーバーサイトでWordPressをインストール
WordPressは、レンタルサーバーを契約したサイトで簡単にインストールすることができます。
ドメイン設定同様に、ロリポップでのインストールの方法を紹介します。
まずは、ロリポップのユーザー専用ページにログインしましょう。
参考:ロリポップ!ユーザー専用ページ
左側の「サイト作成ツール」にマウスを合わせ、「WordPress簡単インストール」をクリックします。
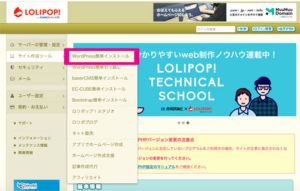
その後、サイト情報を入力していきましょう。
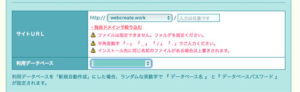
ドメイン名に間違いがないか確認し、違う場合は今回WordPressを設定したいドメイン名に変更します。
データベースについては、表示されたままで問題ありません。
次にWordPressのログイン情報を作成していきます。
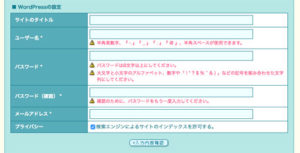
- サイトタイトル
ブログ(Webサイト)のタイトルを入力します。 - ユーザー名
WordPressにログインするときに使うユーザー名です。(好きなものでOKです) - パスワード
WordPressにログインするときに使うパスワードです。 - メールアドレス
普段使用しているアドレスでOKです。WordPressの更新の情報などの連絡が入ります。 - プライバシ-
チェックありのままでOKです。
入力が完了したら「入力内容の確認」をクリックします。
インストール先と入力した内容を確認して問題がなければ、「承認する」にチェックを入れ、「インストール」をクリックします。
インストールが完了すると、「WordPress簡単インストール」の下の方に「インストール履歴」が出てきます。
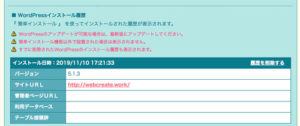
ここに記載してある、「サイトURL」があなたのサイトのURL、「管理者ページURL」がWordPressのログイン画面のURLです。
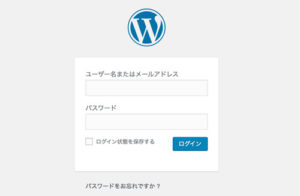
先ほど設定した「ユーザー名」と「パスワード」でログイン完了です。
インストールしたら既にブログは開設されている
ロリポップでWordPressを簡単インストールしたら、「サイトURL」を見るともうWebサイトができています。
これを元にWordPressにプラグインをインストールするなどして、自分のWebサイト(ブログ)を作っていきます。
WordPressの使い方やプラグインのインストールについては、別の記事で紹介します。
今回は、当ブログで使用しているロリポップを紹介しましたが、他のレンタルサーバーサイトでも簡単にWordPressをインストールできるようになっています。
各サイトにマニュアルがありますので、確認してみてください!


