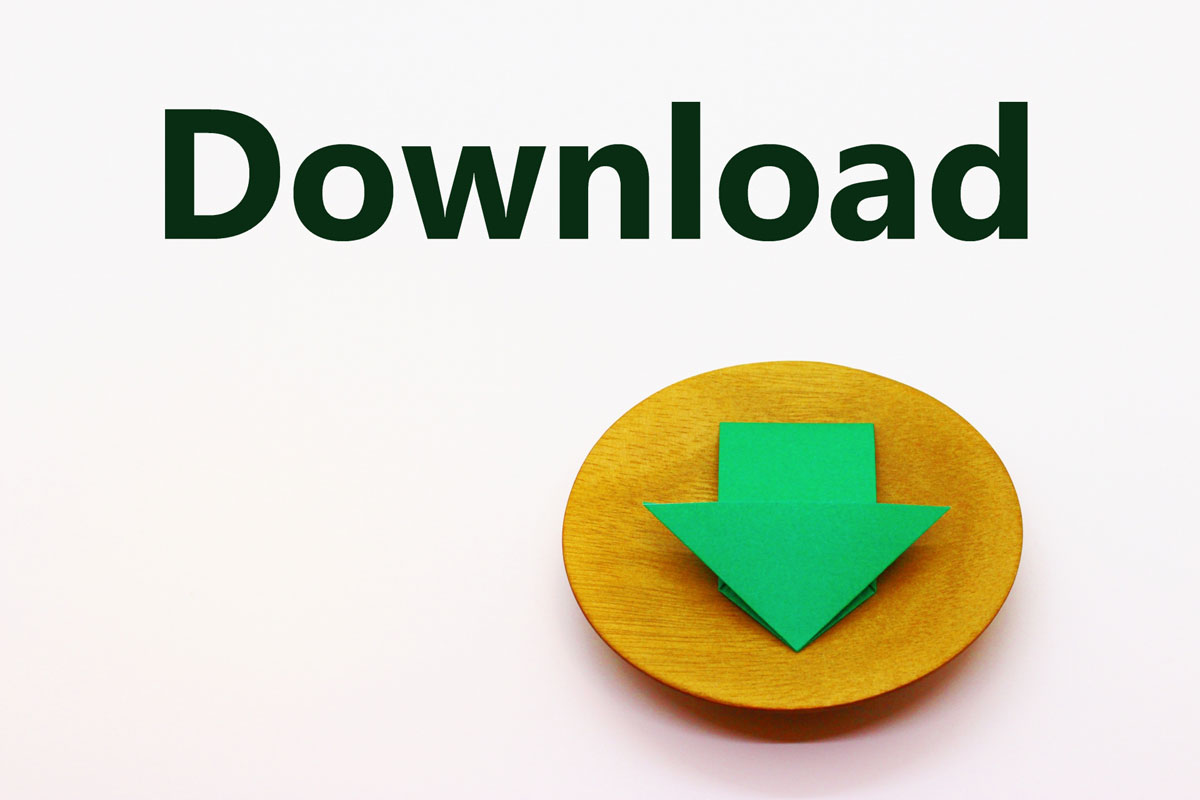WordPressをインストールしたら、次はWordPressをカスタマイズしていきましょう!
WordPressは1からファイルを編集してオリジナルのサイトを作ることもできますが、初心者さんはまず無料の「テーマ」をインストールして簡単にカスタマイズしましょう。
WordPressのテーマとは
WordPressのテーマとは、Webサイトのデザインや機能などを全て含んで簡単にカスタマイズできるようにされた「テンプレート」のようなものです。
テーマは有料と無料のものがあります。
デザインの好みや欲しい機能によってインストールするテーマを決めます。
テーマの比較は他サイトにたくさんありますので、検索してみてください。
オススメは「Cocoon」
当サイトは「Cocoon」というテーマを使用しています。
他サイトでも紹介されていることが多いCocoonは、基本的な機能が初心者でも簡単に設定できるようになっています。
こんなになんでもできるのに「無料」というのが、本当にありがたいです!
私は一番最初に作成したWebサイトの時、WordPressに最初から入っている「Twentyseventeen」を使用していましたが、初心者には設定が大変でした。
次にCocoonを見つけて使用した時は「こんなに簡単なのかい!!」と驚いたものです。
初心者の方なら、まずはCocoonを利用してみるのがオススメです。
テーマ「Cocoon」をワードプレスに入れる方法
それでは、WordPressに「Cocoon」を入れましょう!
2つのデータをダウンロード
Cocoonをワードプレスに入れるために、データを2つダウンロードします。
▼親テーマをダウンロード
https://wp-cocoon.com/downloads/#toc1
▼子テーマをダウンロード
https://wp-cocoon.com/downloads/#toc3
ラウンロードしたデータはデスクトップなどわかりやすい場所に保存しておきます。
親テーマと子テーマとは?
親テーマと子テーマとはなんぞや?と思われるかもしれません。
親テーマと子テーマの違いを簡単にいうとこんな感じです。
- 親テーマ=元データ(基本の情報)
- 子テーマ=編集用のデータ(カスタマイズ用)
親テーマはワードプレスへのインストール後、触ることはありません。
テーマはバージョンアップする可能性があります。
そのため親テーマを直接カスタマイズしてしまうと、バージョンアップの際にファイルがすべて上書きされてしまうおそれがあります。
代わりに子テーマでカスタマイズを行い、親テーマのみバージョンアップすればカスタマイズ内容に影響は出ません。
もちろん親テーマをカスタマイズすることも可能です。
しかし、バージョンアップする際に苦労してカスタマイズしたものがすべてなかったことになってしまうので、カスタマイズは子テーマにするようにしましょう。
ダウンロードしたファイルをWordPressにインストール
WordPressにログインし、左側の「外観」の項目から「テーマ」を選択します。
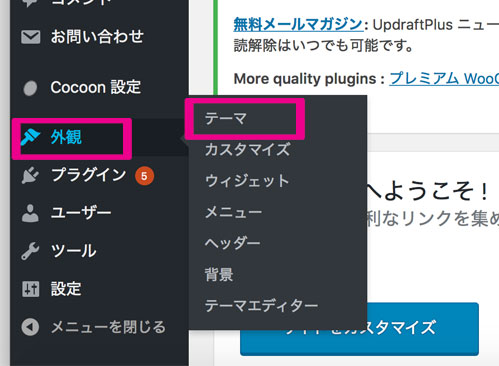
テーマのページの上部にある「新規追加」をクリック。
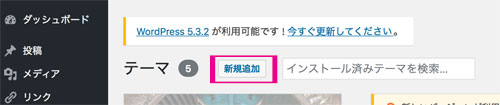
さらに「テーマのアップロード」をクリックします。
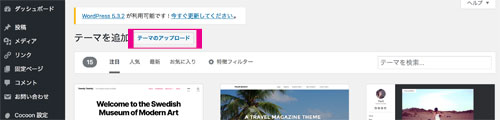
「ファイルを選択」でまずは親テーマを選択し、「今すぐインストール」をクリックすることでインストールが完了します。
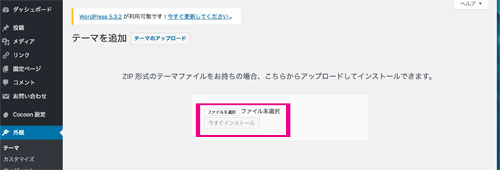
その後、再びテーマページに戻り「子テーマ」をインストールします。
その後「子テーマ」のみ「有効化」してください。
親テーマは有効かしなくてOKです。
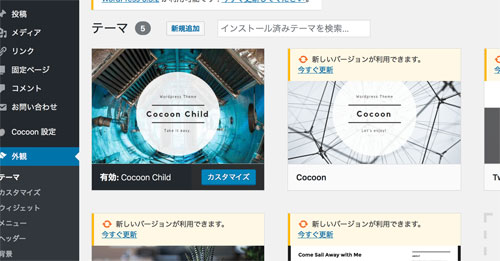
上記でインストール完了です!
テーマをインストールしたらどんどんカスタマイズ!
今回紹介したCocoonは、子テーマが用意されているのでとても簡単にインストールできました。
Cocoon以外のテーマでは、子テーマがない場合が多いので、その場合は必ず子テーマを作成して子テーマでカスタマイズすることが大切です。
WordPressにテーマをインストールしたら、あとはどんどんカスタマイズして記事を書いていきましょう!
ブログサイトの場合は、「投稿」からどんどん記事を公開していくことで、少しずつ閲覧数が増えていくはずです。
収益目指して頑張りましょう〜!